.Net Core WebApi部署到Windows服务器上的步骤
上一篇学习到了如何简单的创建.Net Core Api和Swagger使用,既然写了接口,那么就需要部署到服务器上才能够正式使用。服务器主要用到了两种系统,Windows和Linux,.Net和Windows都是属于微软爸爸的,那么这一篇就先从部署到Windows服务器系统开始吧。
一、准备服务器
首先,我们需要一台装了Windows Server的云服务器,但是我没有。那么,到这里就结束了。(╮( ̄▽ ̄)╭开玩笑的)
言归正传,我们没有云服务器怎么办,那当然是要买一台了。有人会说有点贵,确实,便宜的一个月都好几十,不过那是在连续不间断使用的情况下的,既然我们是学习那么就不需要一直用,所以我们只需要买【按量计费】的就行了。
到阿里云购买服务器却发现:

嗯,要100元才能买,果断转战其他平台。
然后发现腾讯云没有这个限制,果然腾讯亲民啊。(疯狂暗示)
经过我一系列的操作,发现成都地区的最便宜,一个小时只需要2毛钱,比去网吧上网便宜多了。(不要告诉我你买不起,抢QQ红包都能抢够,更何况是花在学习上的钱,那叫投资(~ ̄▽ ̄)~)
按照图下,选择【按量计费】,选地区(我用的最便宜的成都地区),选机型(最便宜的,够用)。
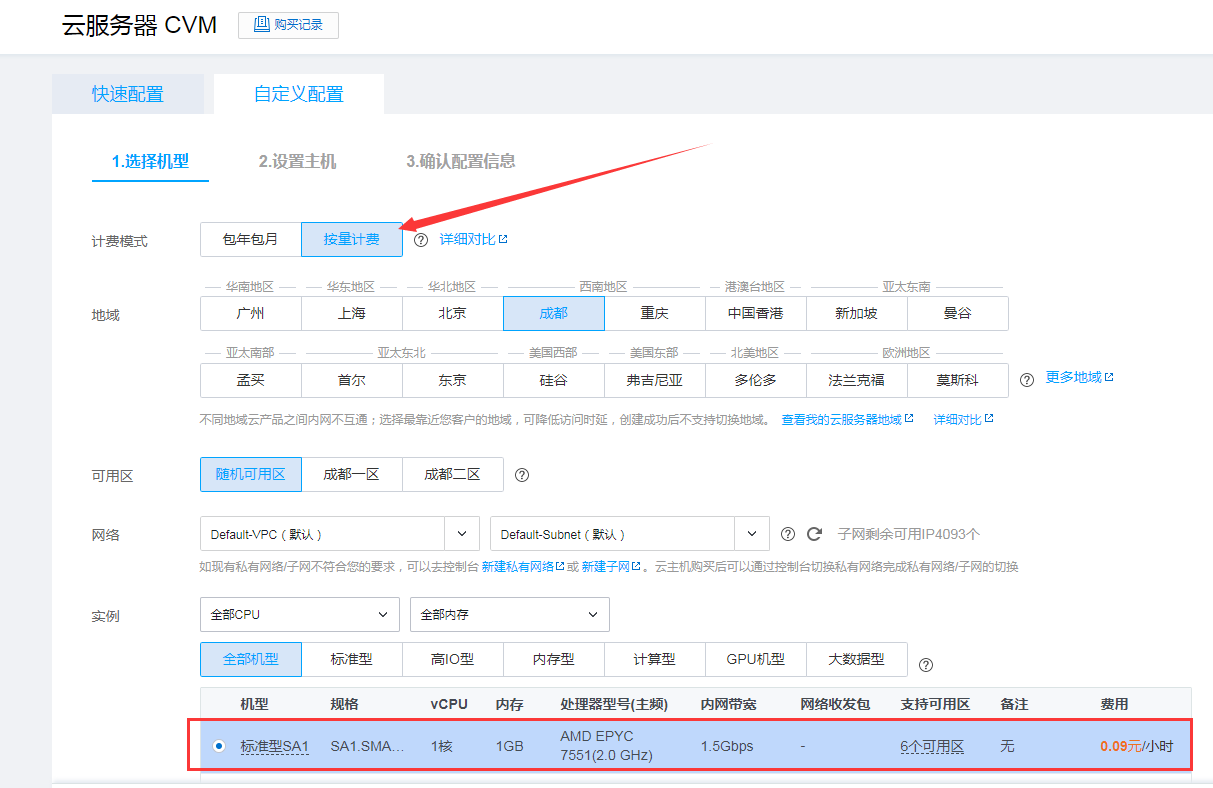
选择公共镜像,【Windows Server 2012 R2 数据中心版 64位中文版】,当然如果你英语好,也可以选英文版的。
系统盘最低50GB,不用改了。
免费分配独立公网IP(重要,必须√上,不然就失去了主要的意义了)
选择【按带宽计费】(因为你保不准用多少流量)
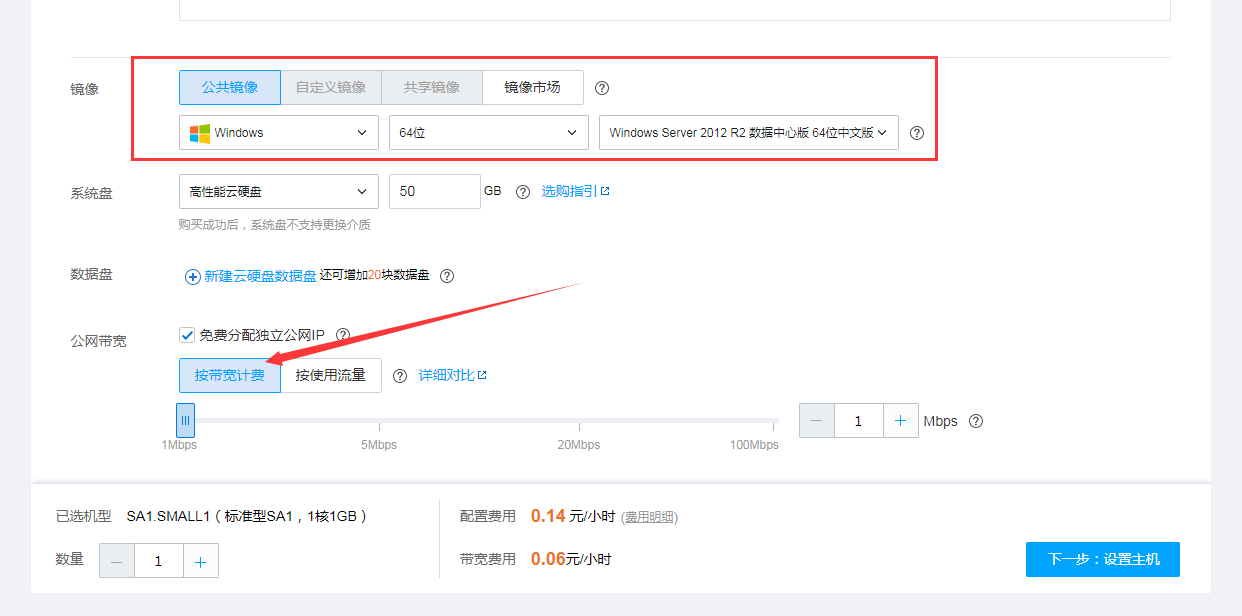
下一步设置主机,选择【新建安全组】,然后下拉框选【放通全部端口】(因为我们是学习临时使用,不用在意什么安全性的问题了)
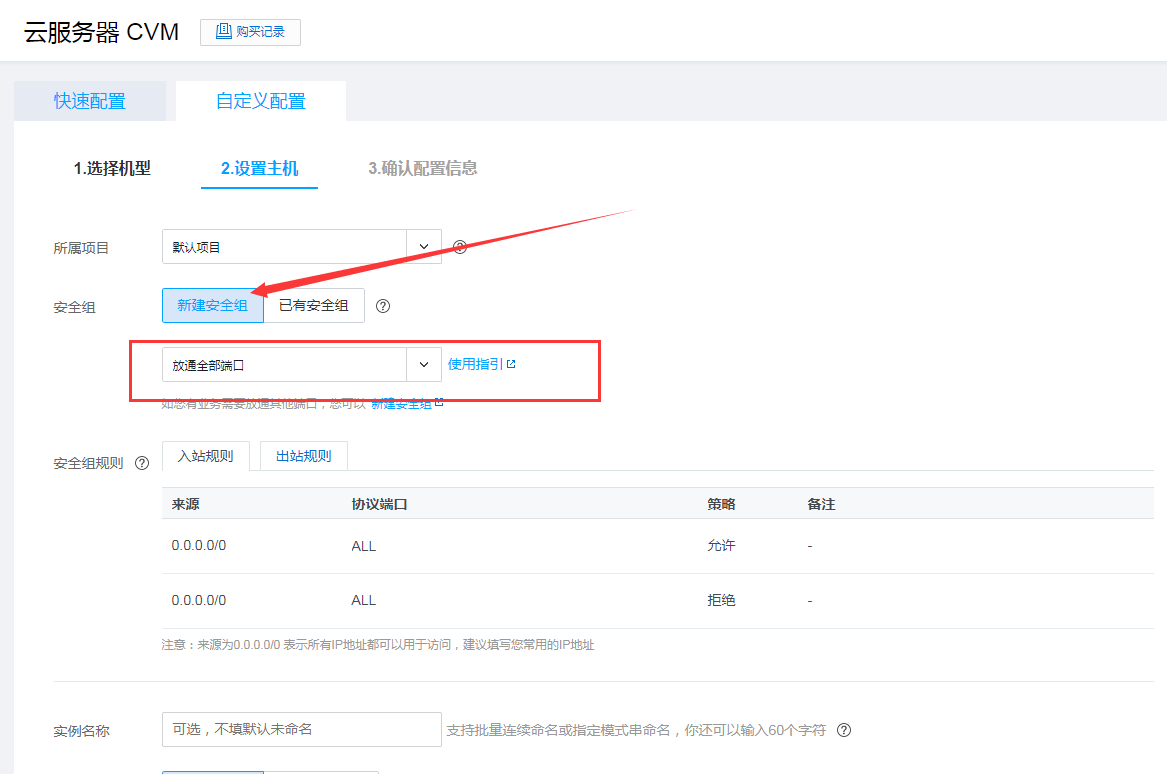
然后【设置密码】,这个不用我多说了吧。
【定时销毁】这个要看你用不用,你也可以选择用完之后手动销毁,但是如果你忘记的话,会按时间继续扣钱的。(定时销毁一定要设置好时间,要不然你会发现用着用着突然就没了)
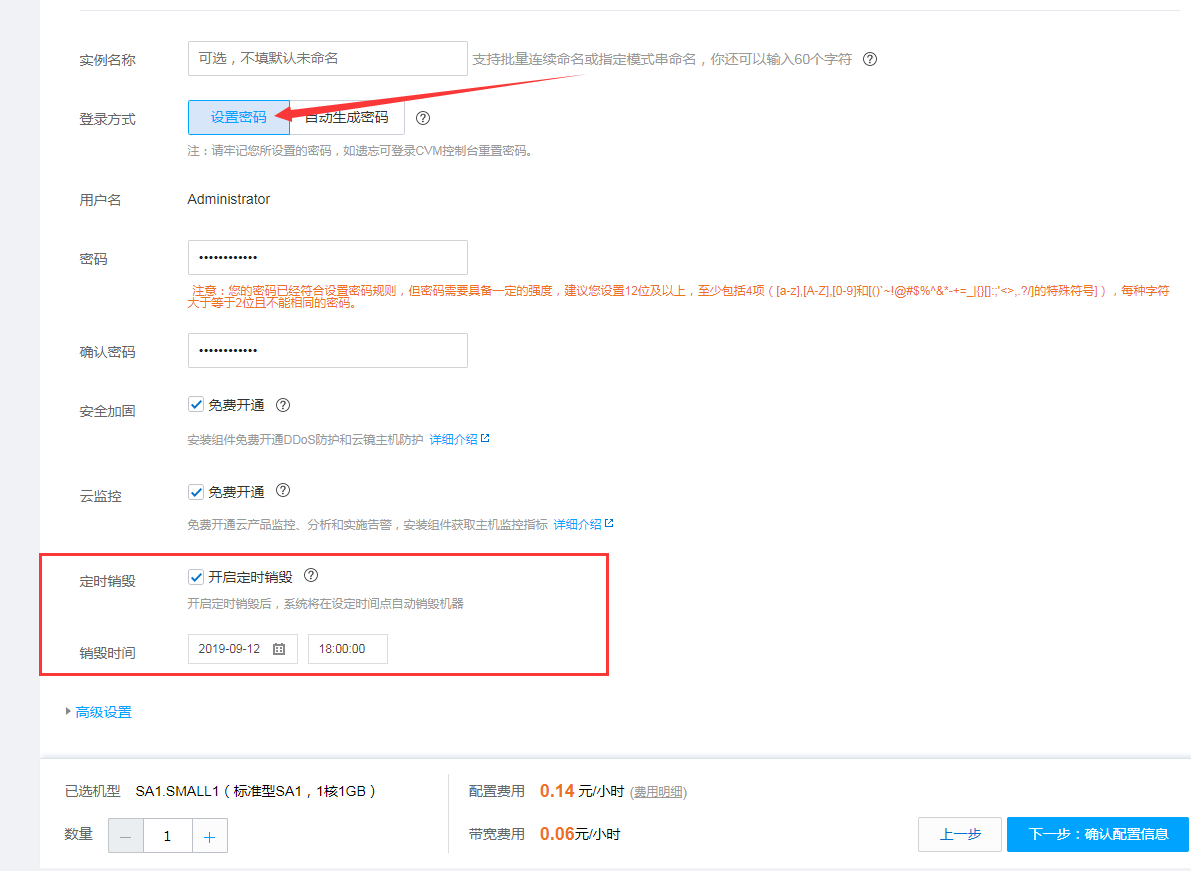
确认信息,没啥说的,开通。

两毛钱一小时,随便你折腾,是不是很划算。
开通后自动跳转到控制台实例页面,可以看到我们的公网IP了。
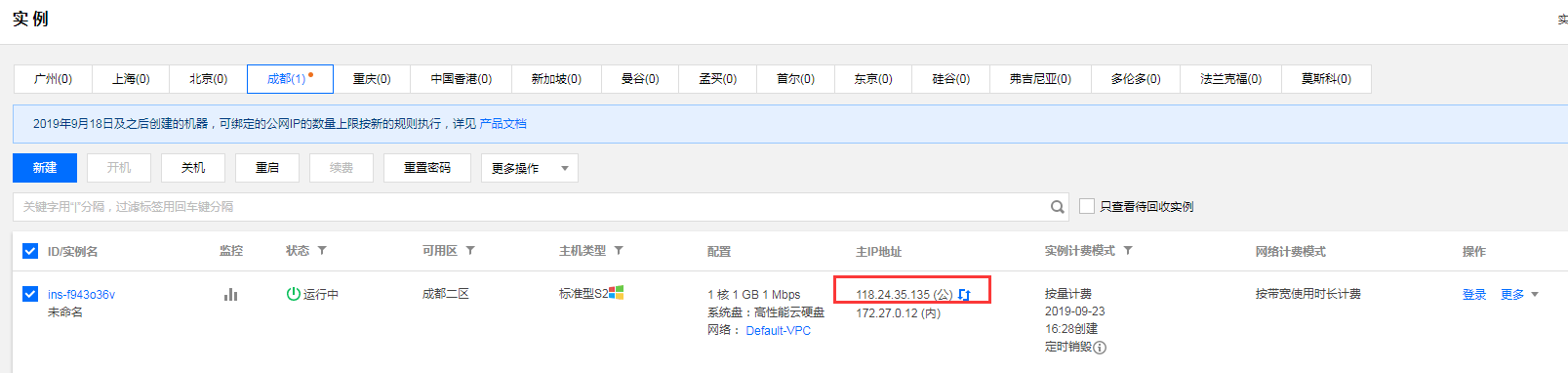
然后我们进行远程桌面连接。
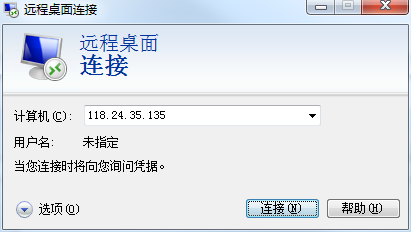
如果出现无法连接的错误。
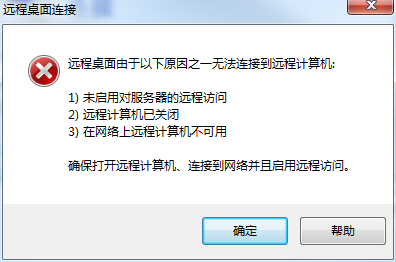
回到我们的控制台,在操作列中点击【登录】。

弹出提示微信扫码操作,打开微信扫码,确定。
确定之后,弹出登录Windows实例窗口,用其他方式(VNC)点击【立即登录】。
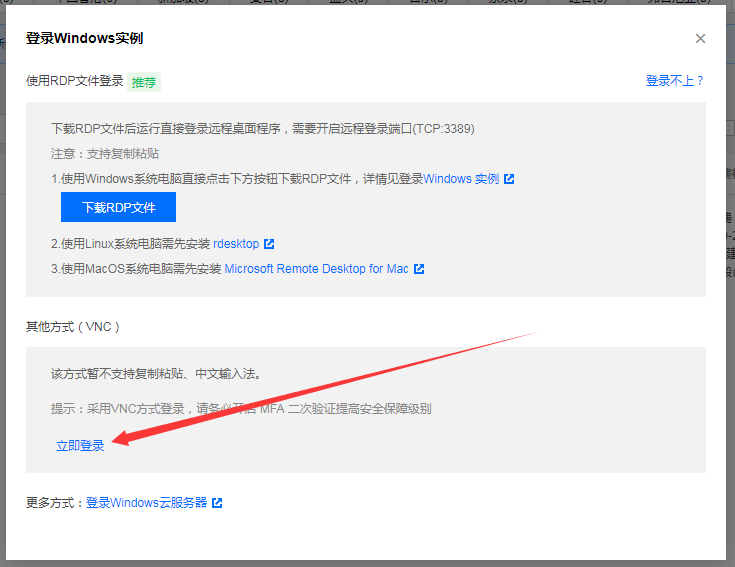
弹出新网页,提示按Ctrl+Alt+Delete登录。然后你直接在键盘上按Ctrl+Alt+Delete,却发现打开了你自己电脑的安全窗口╮( ̄▽ ̄)╭,其实是要点发送远程命令来操作的。
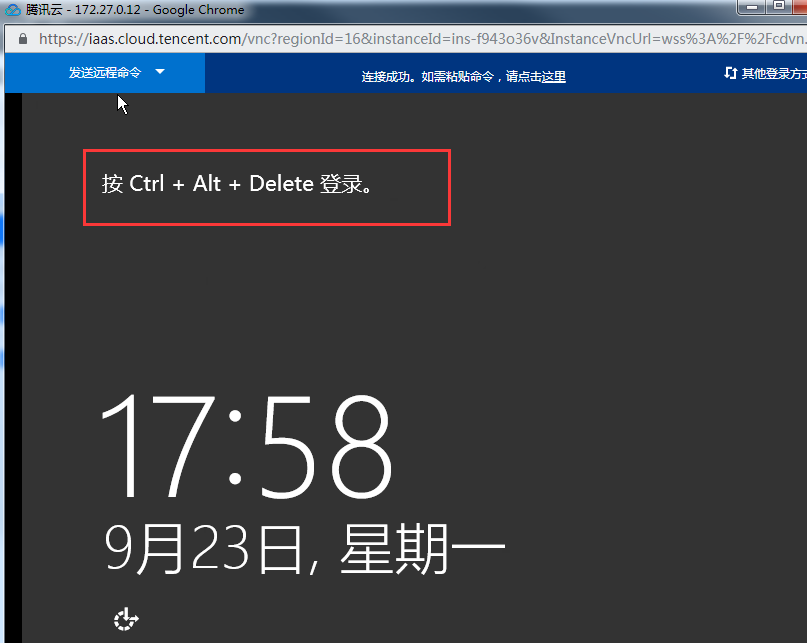
右上角打开【发送远程命令】,点击【Ctrl-Alt-Delete】登录。
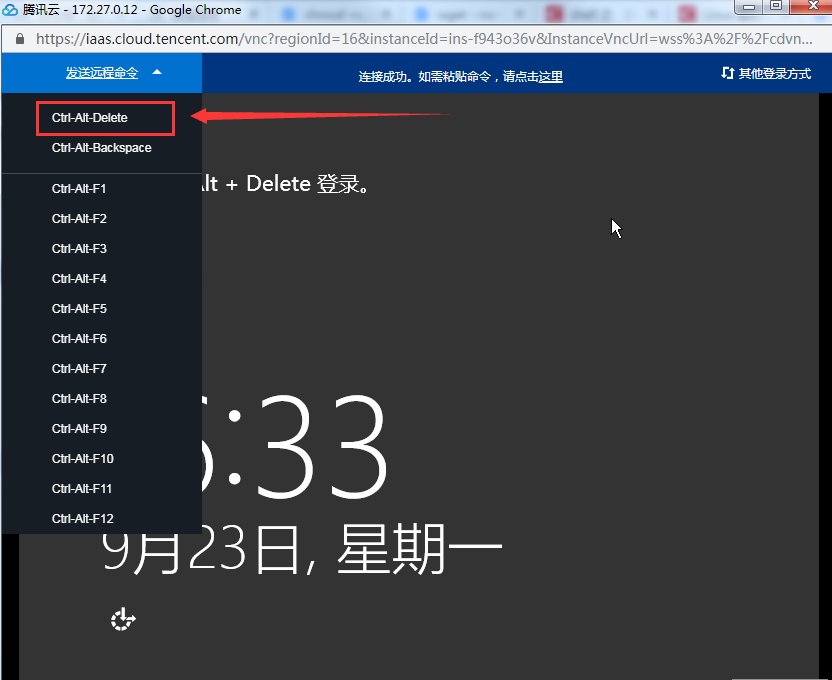
输入账号密码登录之后,打开系统属性,把【仅允许运行使用网络网络级别身份验证的远程桌面的计算机连接】的勾去掉。
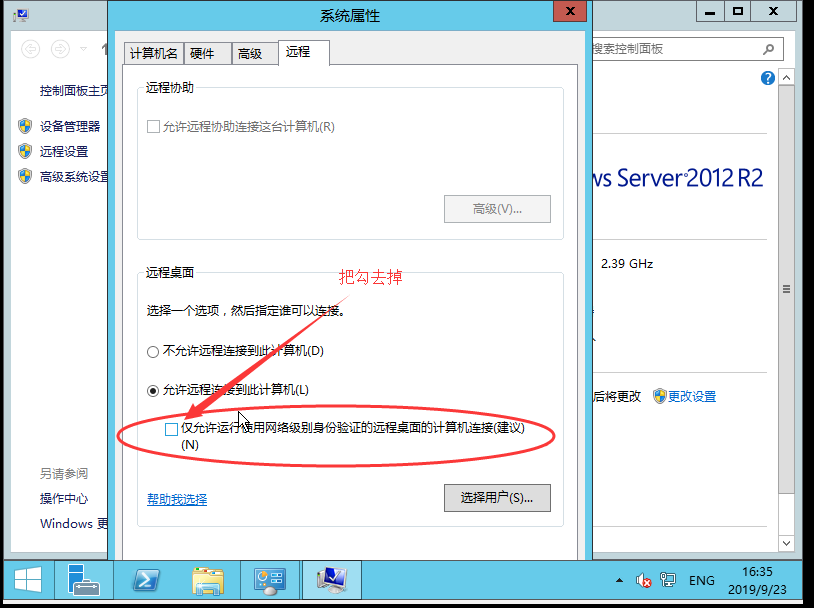
之后退出页面,重新进行远程桌面连接,就可以了。
输入用户名密码登录进去,搞定。
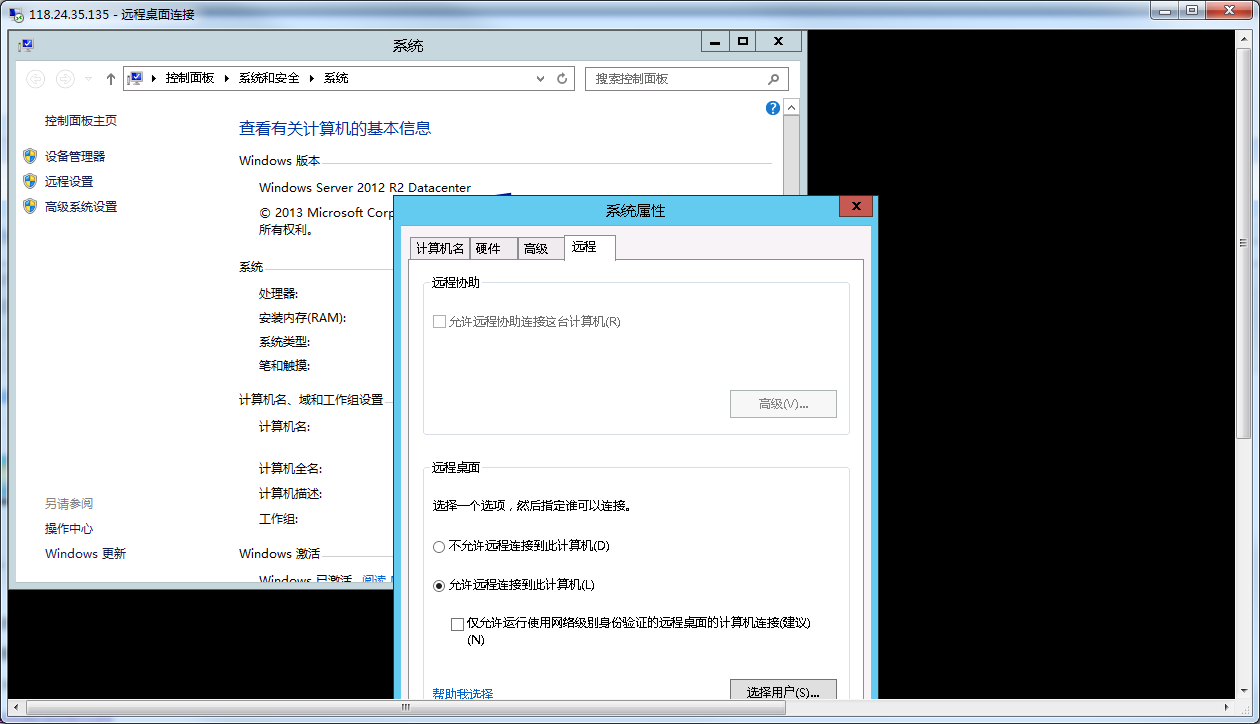
好了,云服务买好了,接下来该进入我们的正题了。
二、环境搭建及发布
首先,我们需要在服务器上下载.NET Core Runtime,下面附上链接。
https://dotnet.microsoft.com/download/dotnet-core
选择我们的.NET Core版本,我的是2.2的。
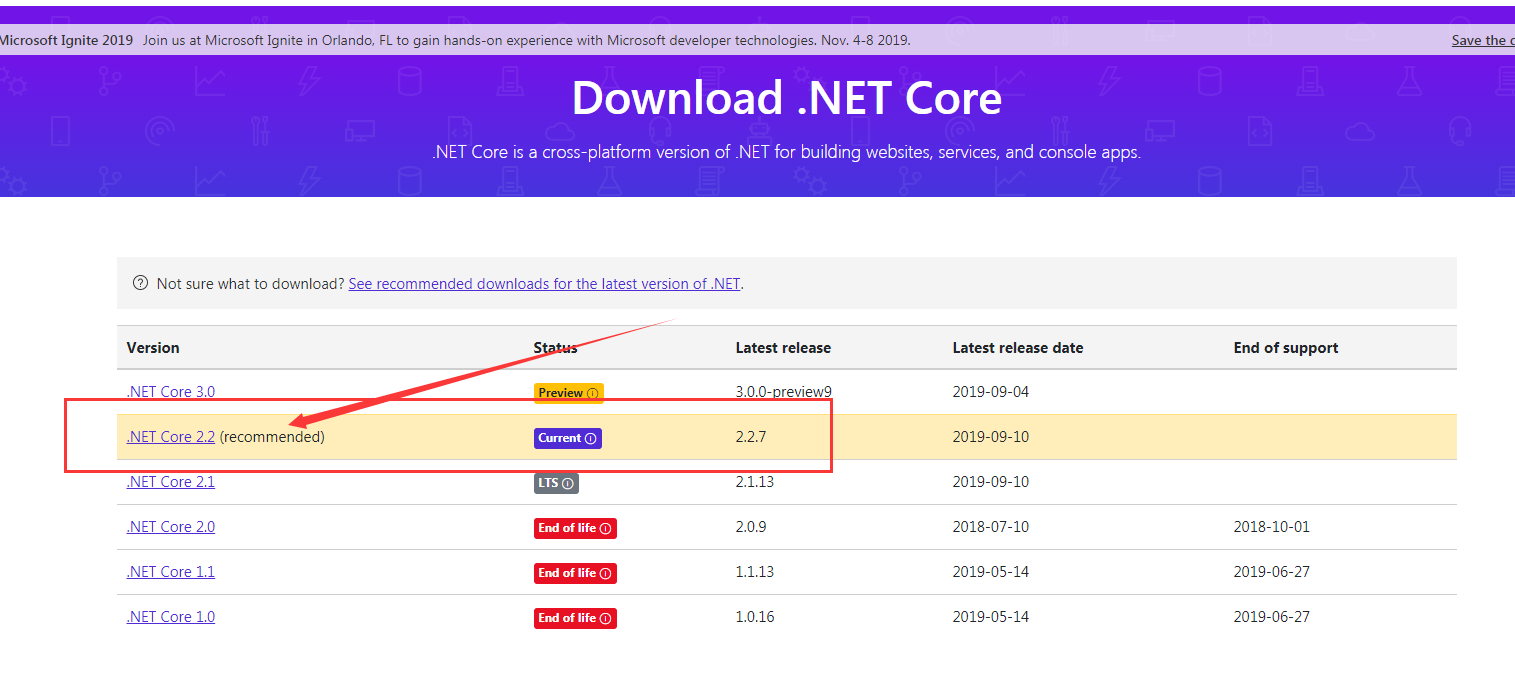
如图所示,下载最新的。
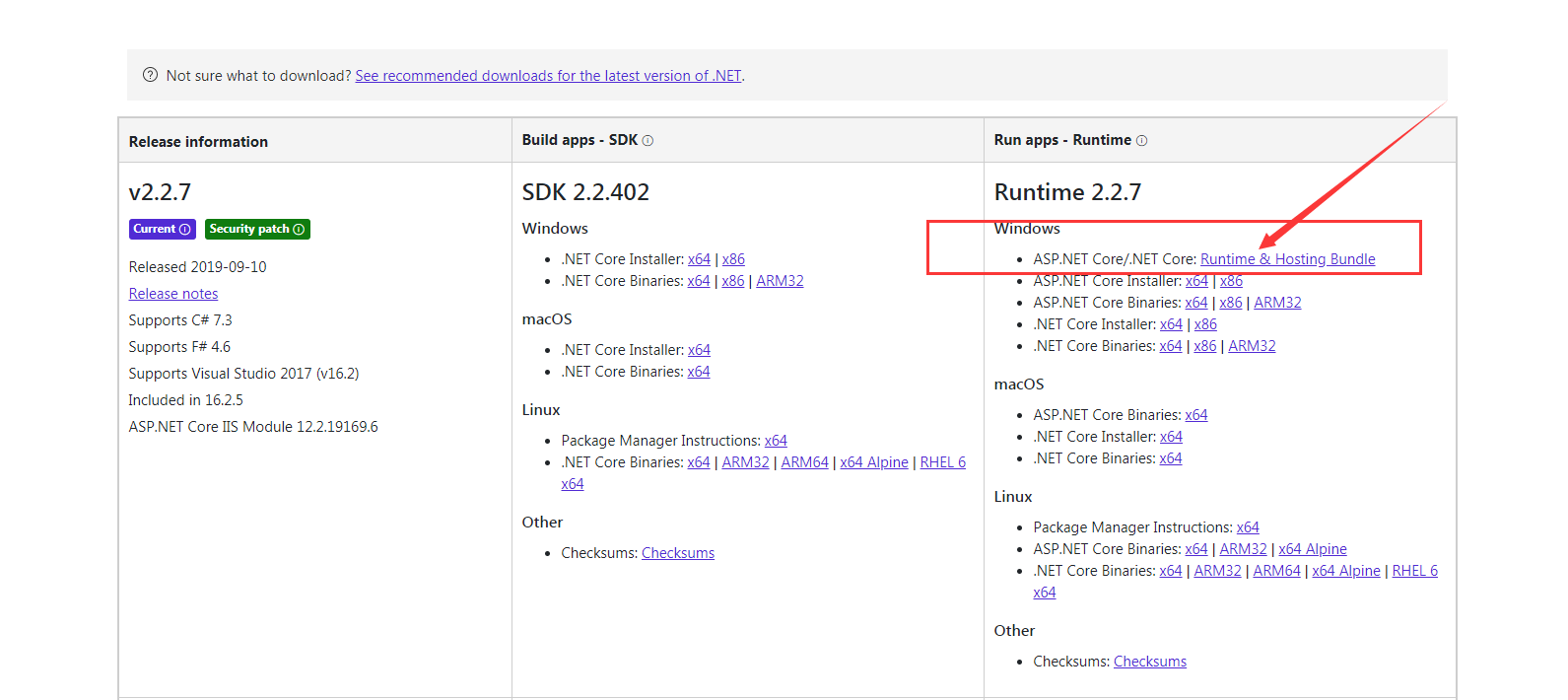
下载完成后,执行exe文件,勾选同意安装,然后等待安装完成就行了。
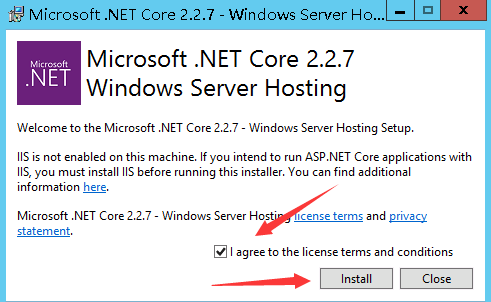
然后回到我们之前的项目中,右键项目,选择发布。
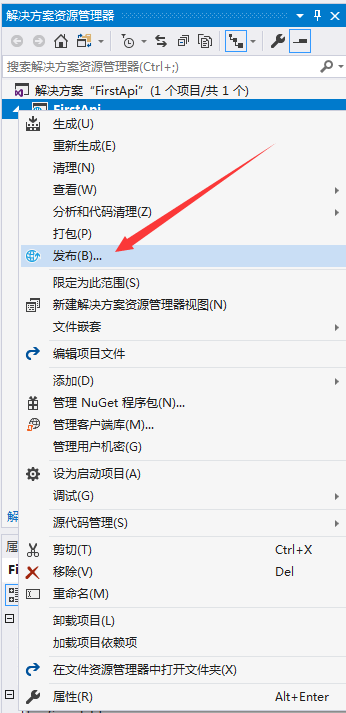
选取发布目标,选择文件夹,选择路径(我用的默认路径),然后点击发布。
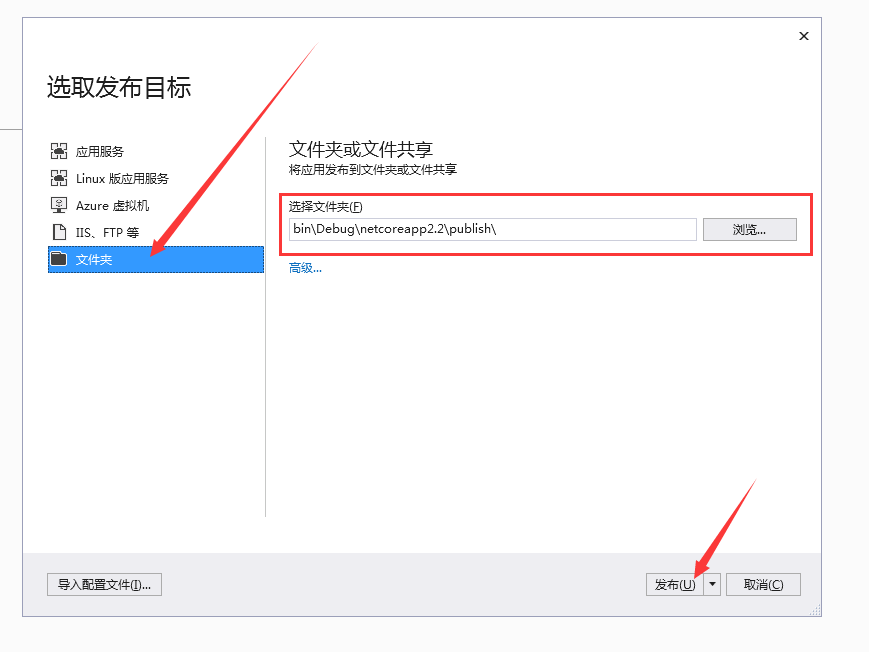
然后找到你发布的文件夹,拷贝该文件夹到服务器上。
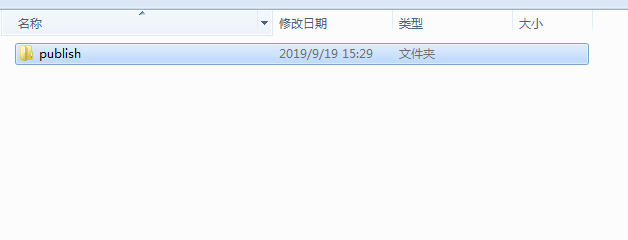
拷贝到服务器上,重命名为项目名称,便于区分。

内容如下。
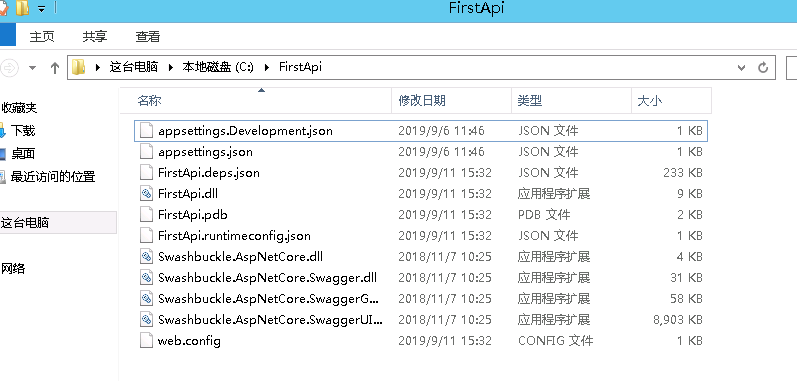
三、程序部署
我这里有两种部署方法,第一种是执行命令行运行,第二种是通过IIS部署。推荐使用第二种常用的IIS部署方式,第一种作为了解使用,当然你要用也是可以的。
第一种方式执行命令行:
按住Shift键不送,鼠标右键空白处,弹出的右键菜单有【在此处打开命令窗口】,点击它打开命名窗口。
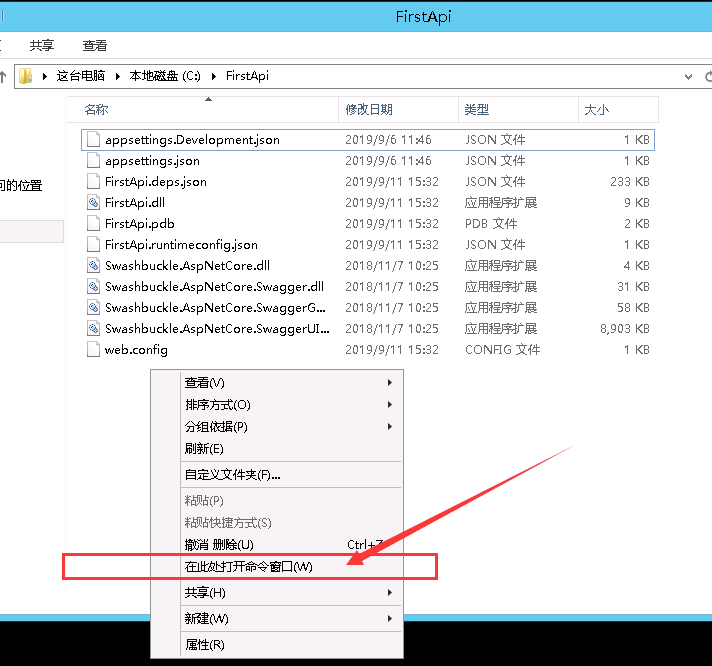
会发现我们cmd的路径直接在该文件夹里,然后执行下面的命令(FirstApi是你的项目名,也就是上图中FirstApi.dll文件)。
dotnet FirstApi.dll
会发现有一个地址,监听本地的5000端口。
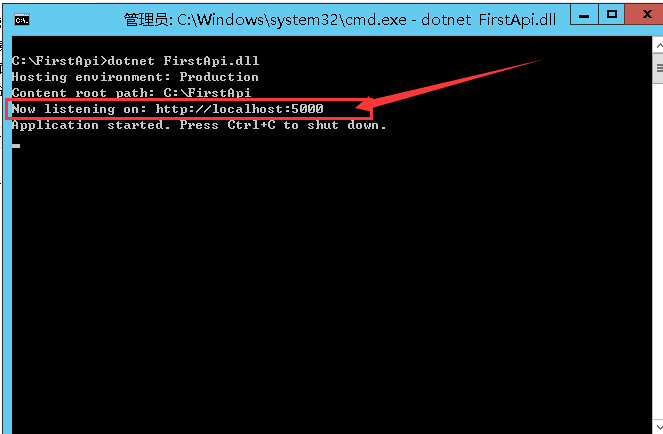
然后输入该地址就能访问了。诶,怎么内部错误了 o(゚Д゚)っ!
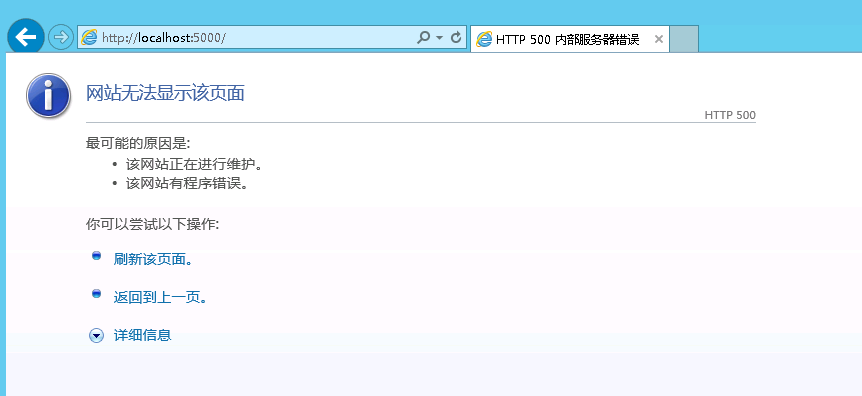
看一下我们的命令窗口,原来是缺少文件。这个文件是Swagger生成的xml注释文件,vs发布的时候没有包含在里面,所以我们要手动将该文件拷过来。

找到该xml文件拷贝到服务器文件夹下。
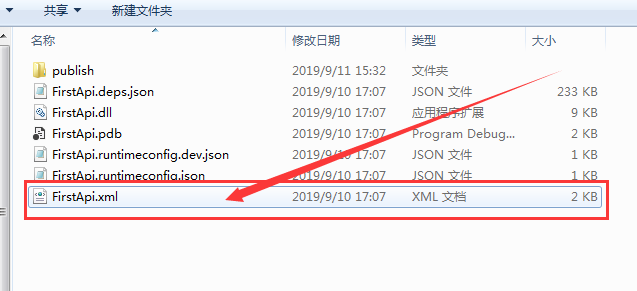
重新运行,访问地址就能看到了。但这个是localhost本地的,我们想要在外网访问需要改一下代码(当然你也可以用反向代理)。
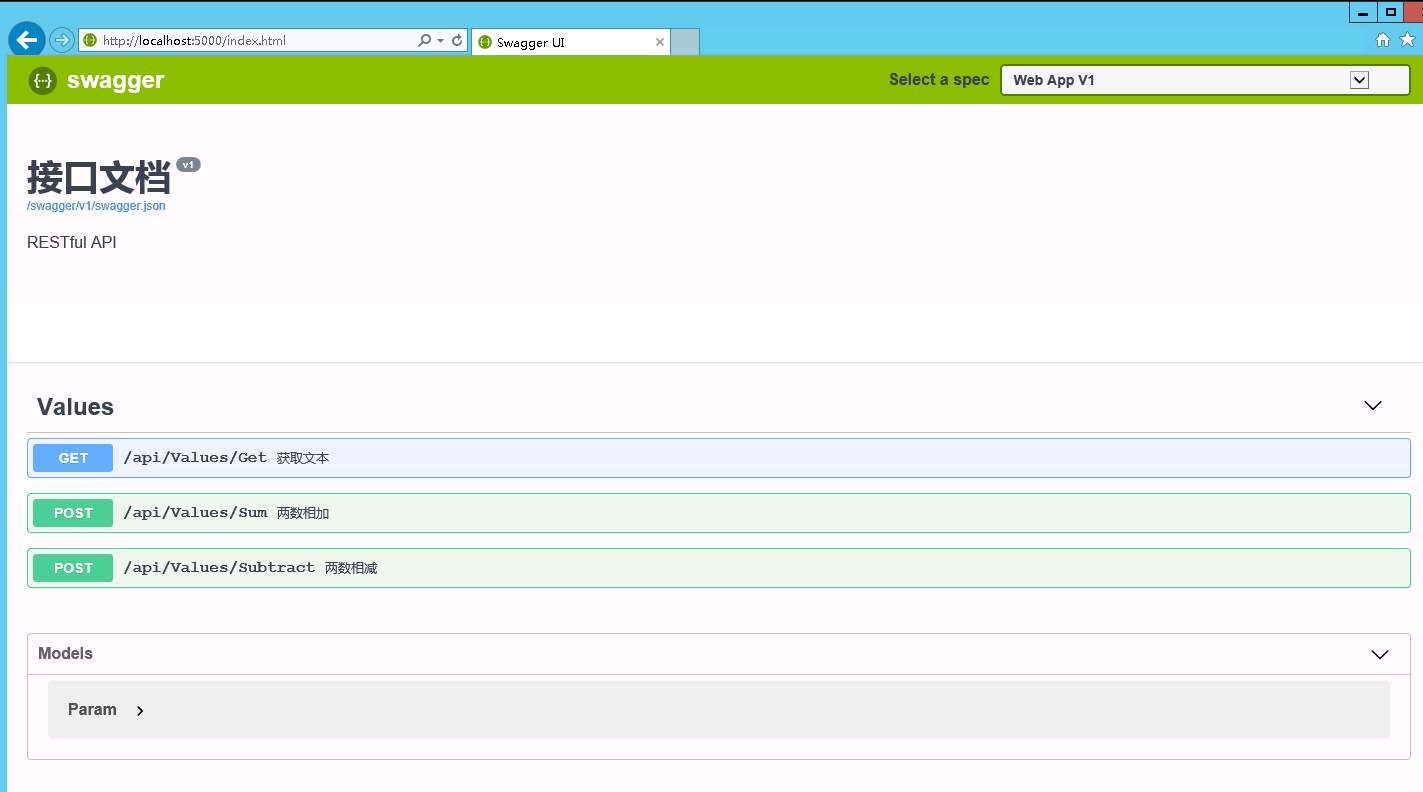
打开我们的项目,点击Program文件。
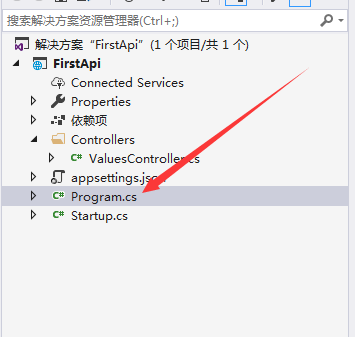
在箭头所指的位置加入图中的代码,5555是你自己指定的端口。
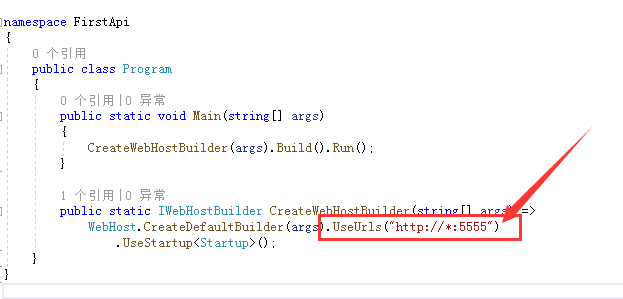
加入后Program类文件代码如下。
using System;
using System.Collections.Generic;
using System.IO;
using System.Linq;
using System.Threading.Tasks;
using Microsoft.AspNetCore;
using Microsoft.AspNetCore.Hosting;
using Microsoft.Extensions.Configuration;
using Microsoft.Extensions.Logging;
namespace FirstApi
{
public class Program
{
public static void Main(string[] args)
{
CreateWebHostBuilder(args).Build().Run();
}
public static IWebHostBuilder CreateWebHostBuilder(string[] args) =>
WebHost.CreateDefaultBuilder(args).UseUrls("http://*:5555")
.UseStartup<Startup>();
}
}
然后重新生成将dll文件拷贝到服务器上覆盖,按照之前的方式运行。
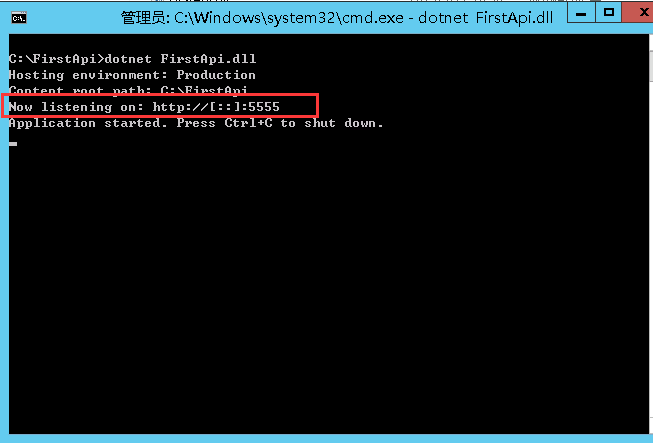
输入在自己电脑上输入公网ip加上端口,就能成功访问了。
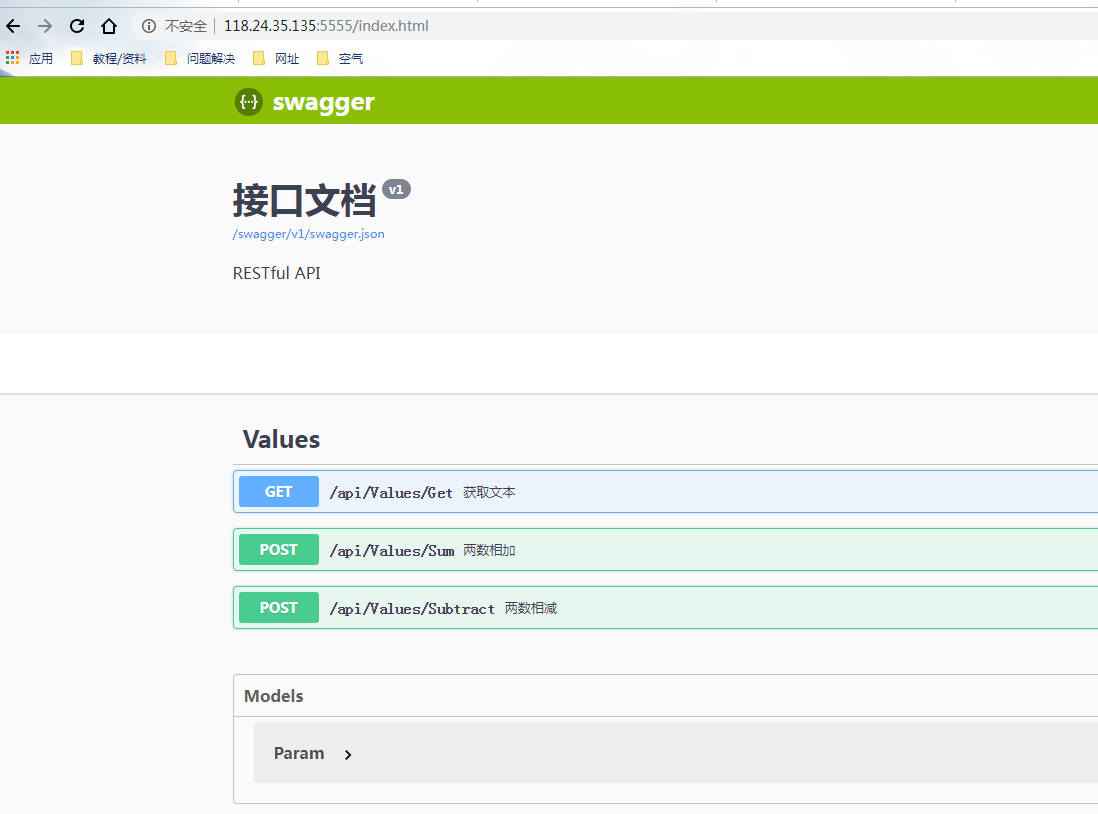
我们可以测试一下。执行第一个试试,成功返回结果。
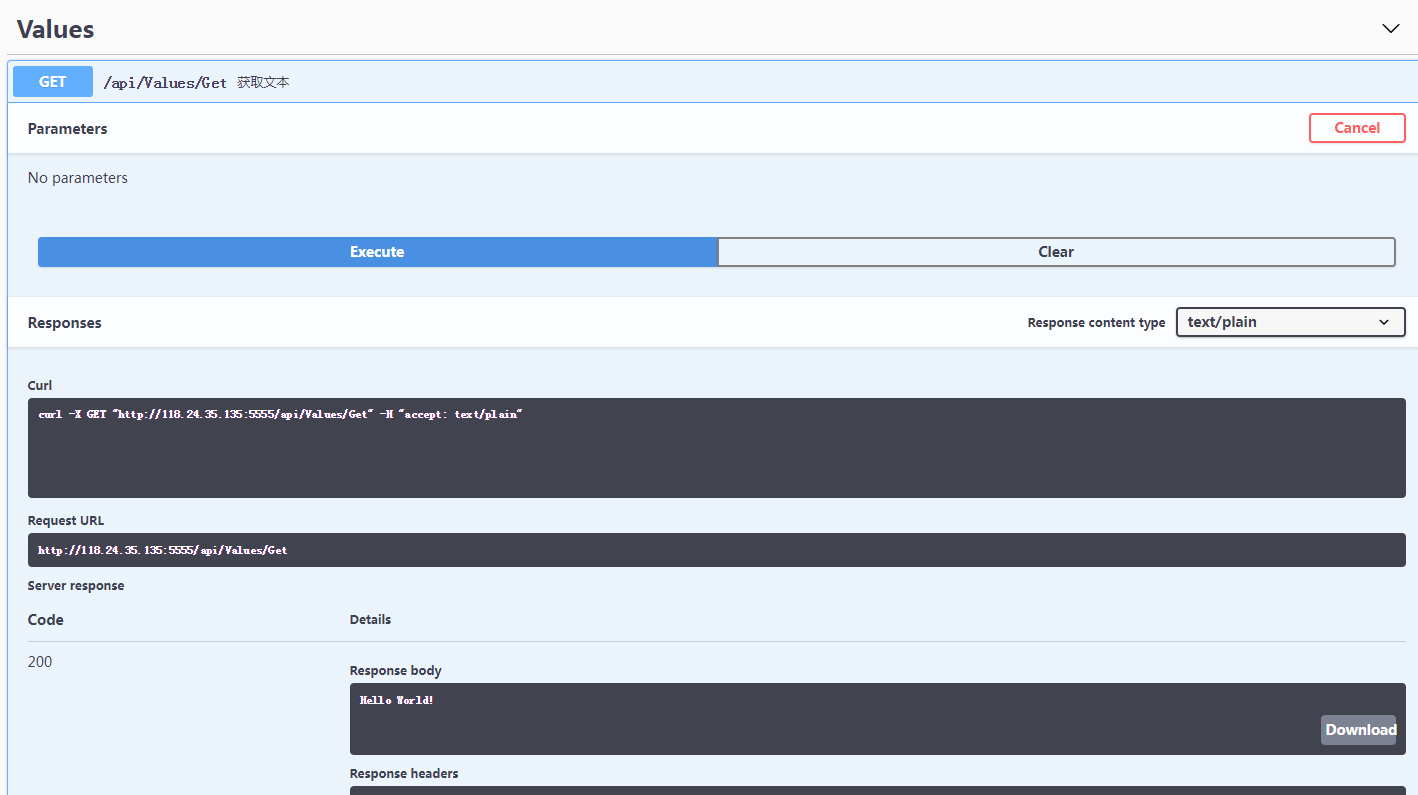
接下来进入我们的第二种方法。
第二种方式通过IIS部署:
首先,打开服务器管理器。(注:因为我是紧跟着第一个方式操作的,请保证已将xml文件拷到服务器文件夹下,不然部署完成了也会出错)
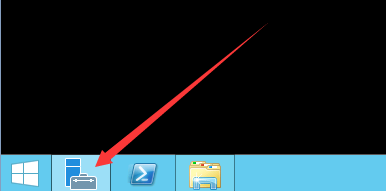
在管理里点击【添加角色和功能】

到选择服务器角色,勾选【Web服务器(IIS)】。
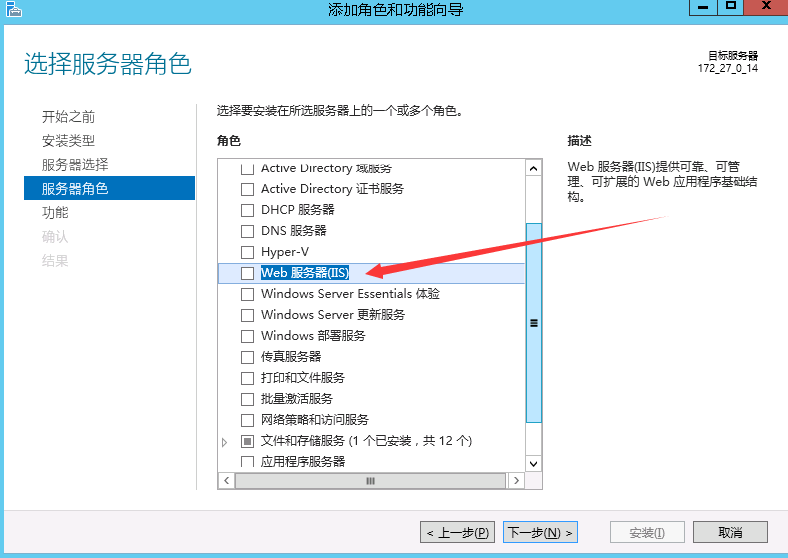
然后选择角色服务器,根据需求勾选。(我都勾上了,为了避免出现问题,反正用不用都先加上没多大坏处(~ ̄▽ ̄)~)。
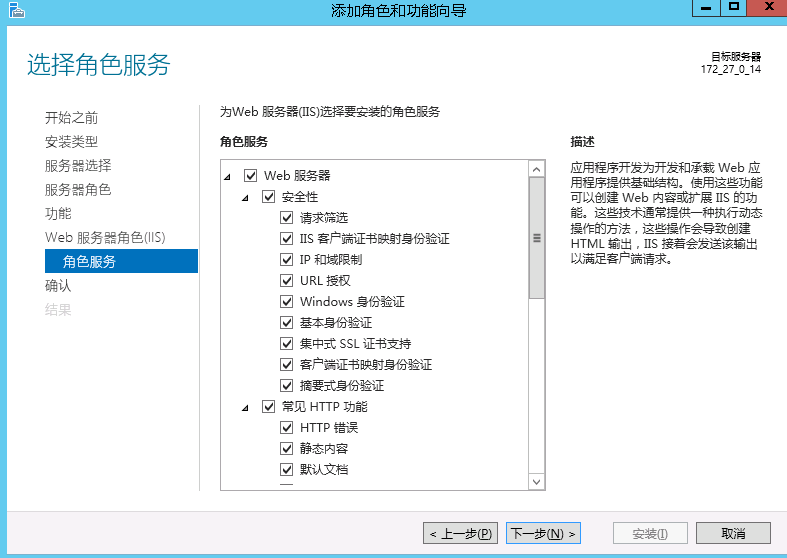
安装完成之后,打开我们的IIS管理器。
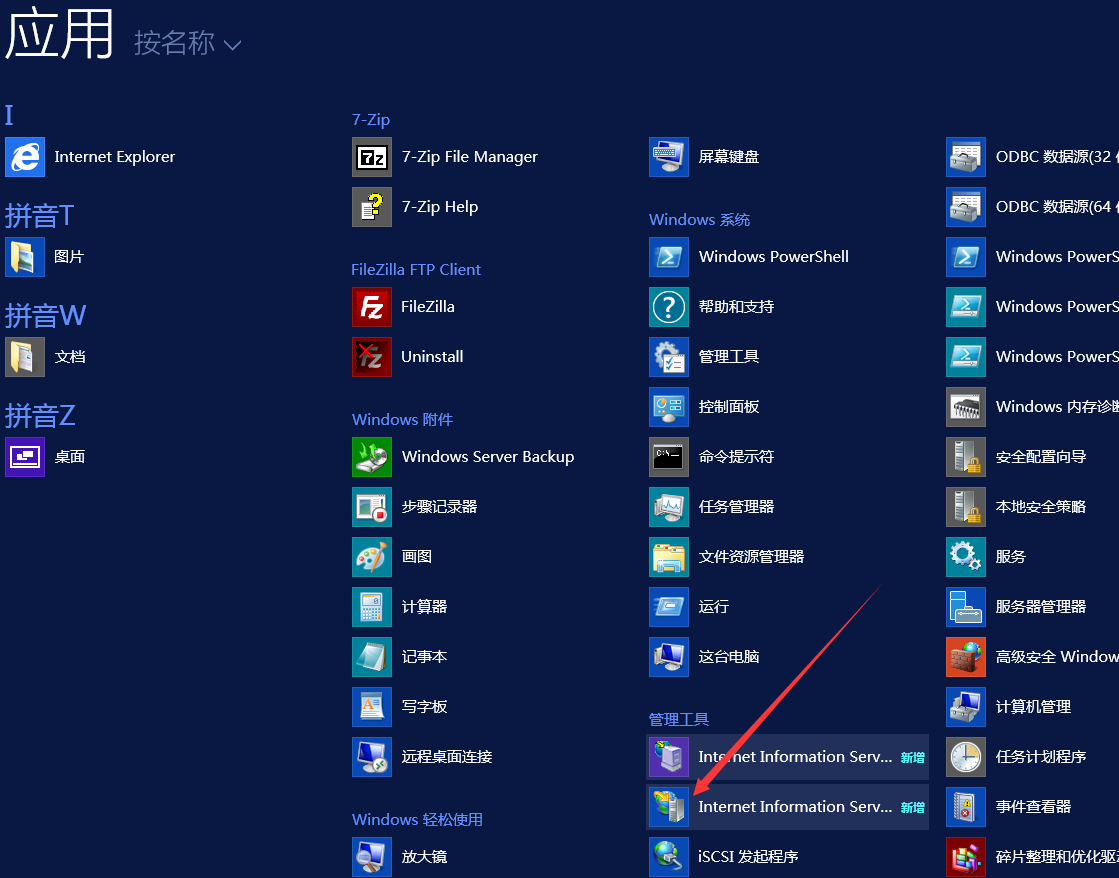
右键网站,选择添加网站。输入网站名称,选择文件路径,输入端口。
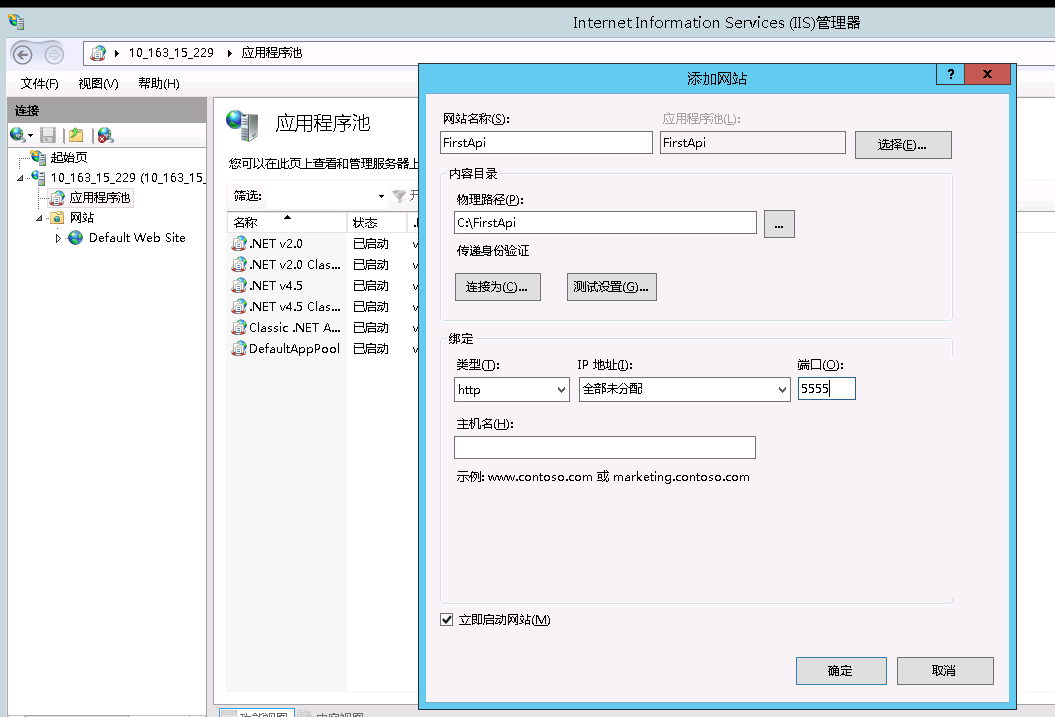
然后点击【应用程序池】,点开编辑我们刚刚创建的。
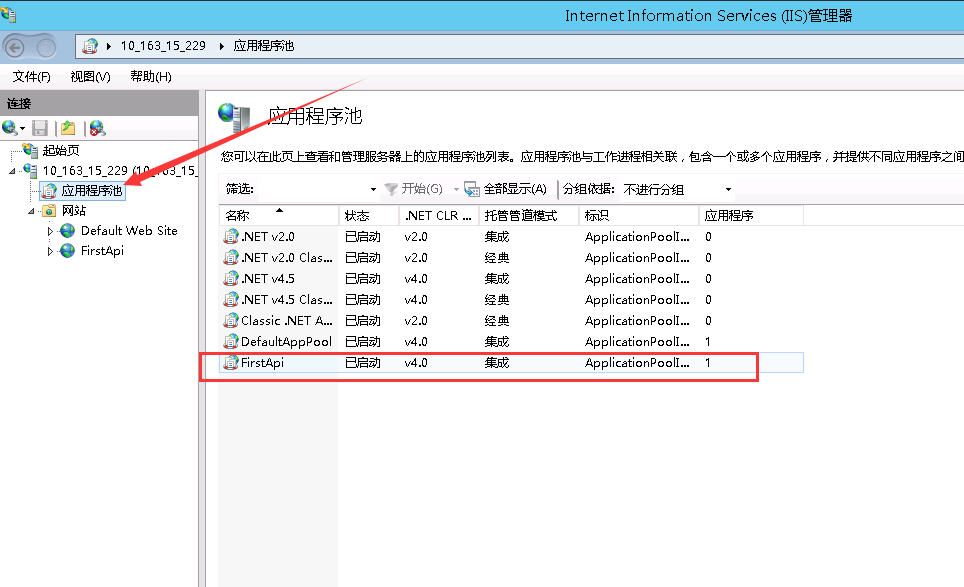
将.NET CLR版本的下拉框选择为【无托管代码】,确定。
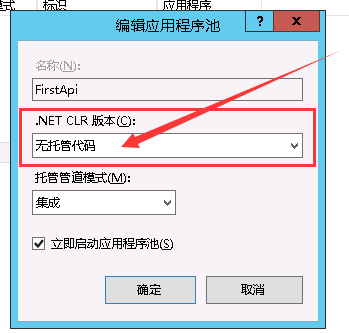
然后打开网站,又报错了(ŎдŎ;),查了一下是缺少了【AspNetCoreModule】托管模块。
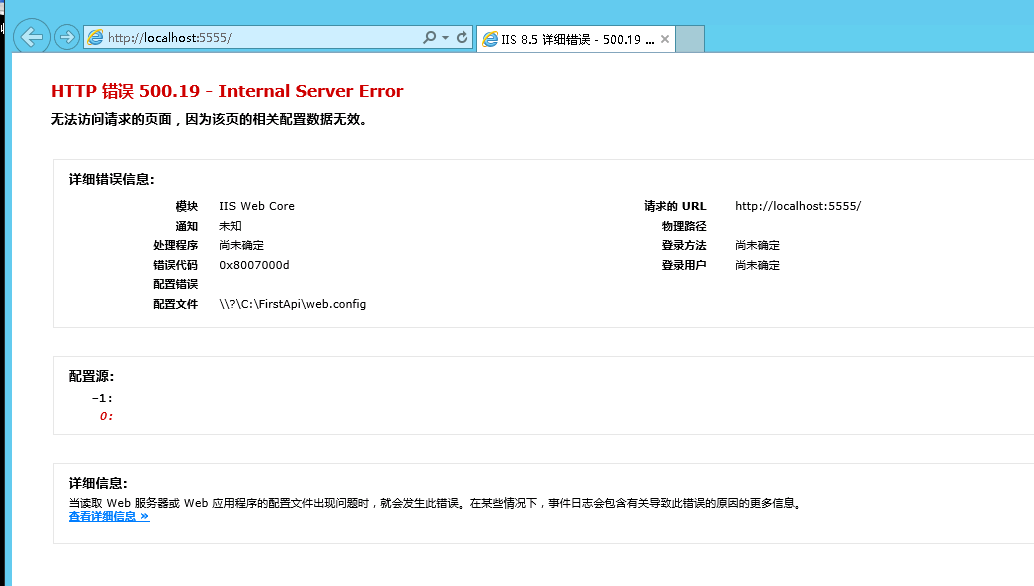
选择根节点的服务器,打开【模块】这一项。
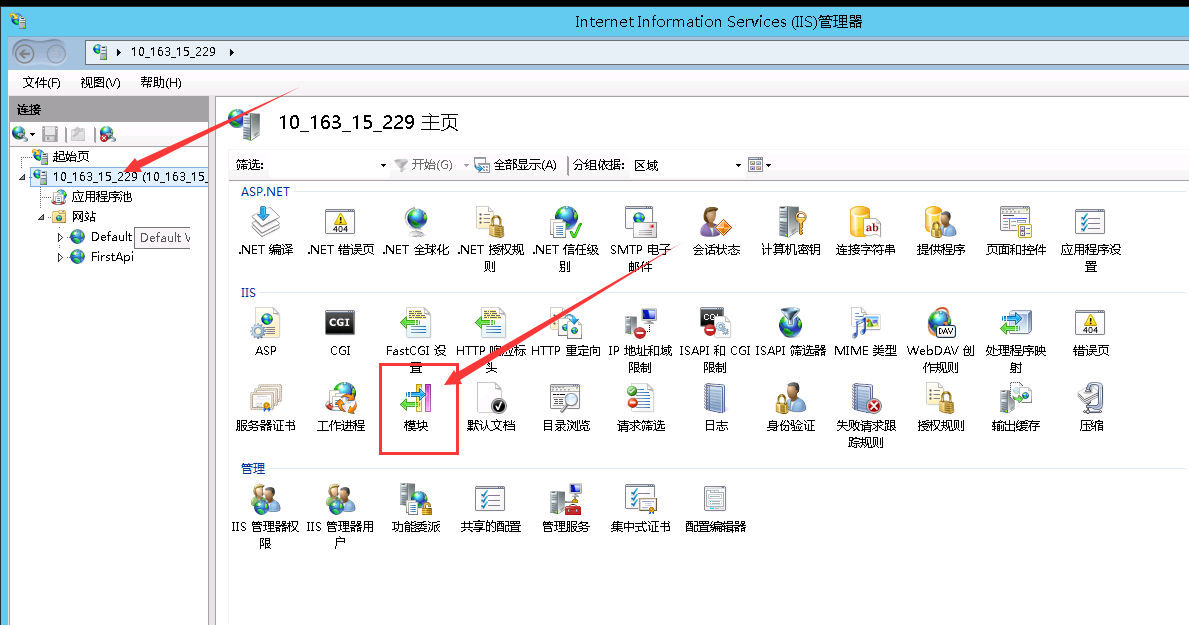
发现没有找到叫做【AspNetCoreModule】的托管模块,emmmmm好像是漏掉了。
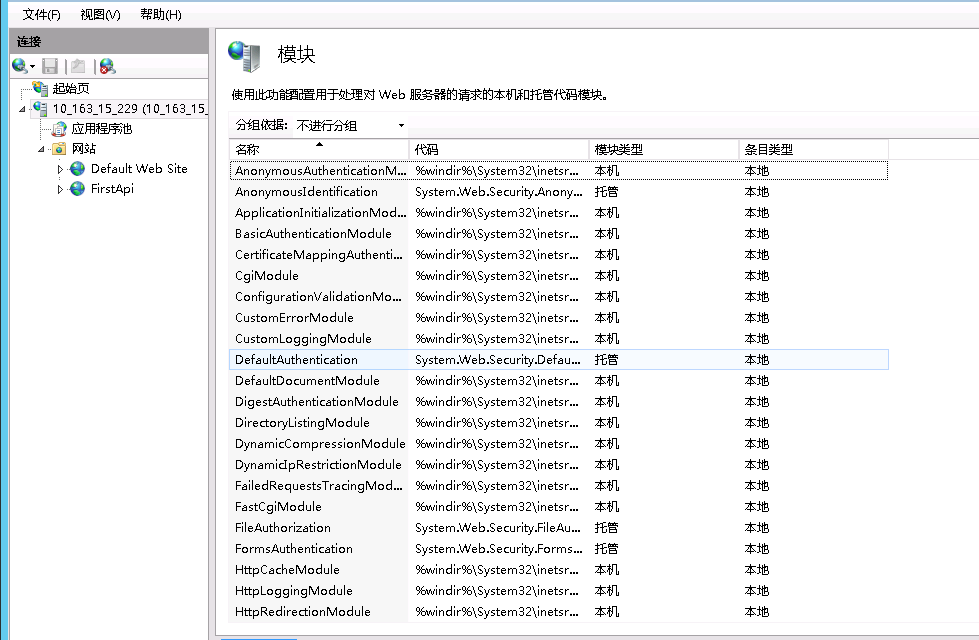
重新打开我们下载的安装程序,点击【Repair】重新安装。
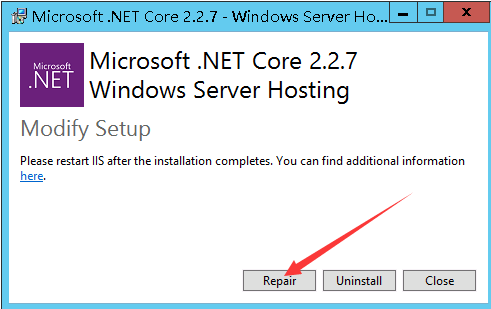
等待重新安装完成之后,重启IIS管理器,再次打开【模块】,发现已经有了。
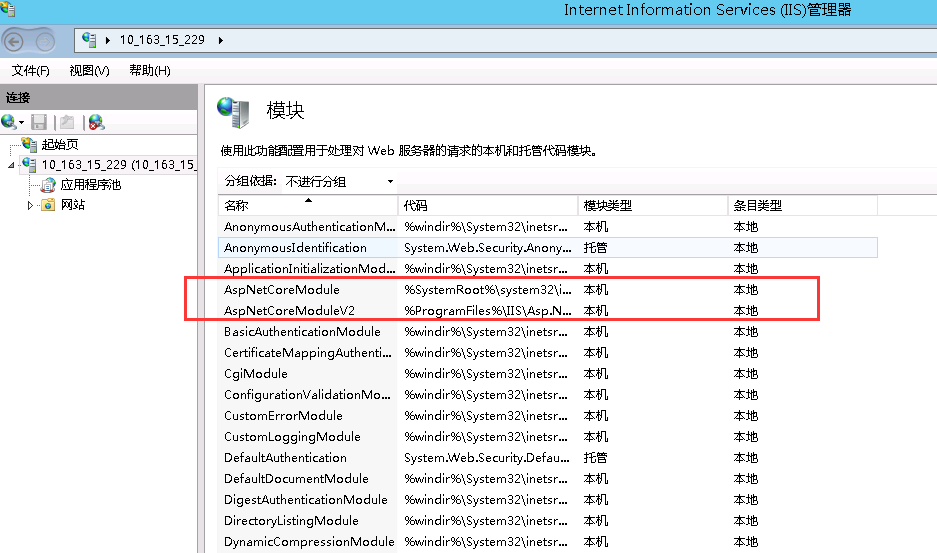
然后我们访问网站,成功出现Swagger文档页面,大功告成。
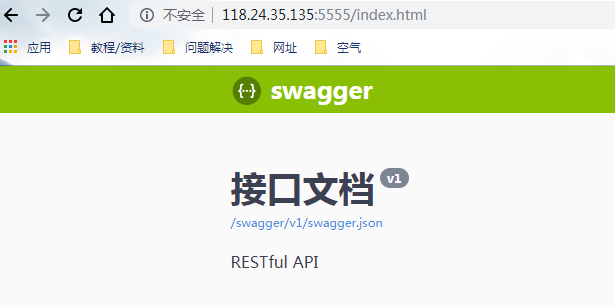
OK,.Net Core WebApi在Windows服务器上部署到这里就告一段落了,相信各位也会了吧,觉得不错的小伙伴可以在右边→点一下推荐(〃^ω^) ,不足的地方也请大家提出来,多多关照。接下来是在Linux服务器上的部署,其实是和上面的第一种方式差不多,但是为了区分,单独写一篇(其实是为了水一篇)来记录如何搭建
到此这篇关于.Net Core WebApi部署到Windows服务器上的步骤的文章就介绍到这了,更多相关.Net Core WebApi部署到Windows内容请搜索呐喊教程以前的文章或继续浏览下面的相关文章希望大家以后多多支持呐喊教程!
声明:本文内容来源于网络,版权归原作者所有,内容由互联网用户自发贡献自行上传,本网站不拥有所有权,未作人工编辑处理,也不承担相关法律责任。如果您发现有涉嫌版权的内容,欢迎发送邮件至:notice#yiidian.com(发邮件时,请将#更换为@)进行举报,并提供相关证据,一经查实,本站将立刻删除涉嫌侵权内容。

