Android项目开发 教你实现Periscope点赞效果
现在视频应用越来越火,Periscope火起来后,国内也出现了不少跟风者,界面几乎跟Periscope一模一样.Periscope确实不错,点赞的效果也让人眼前一亮,很漂亮,于是乎,我就想着自己实现一下.
最终的效果图如下:
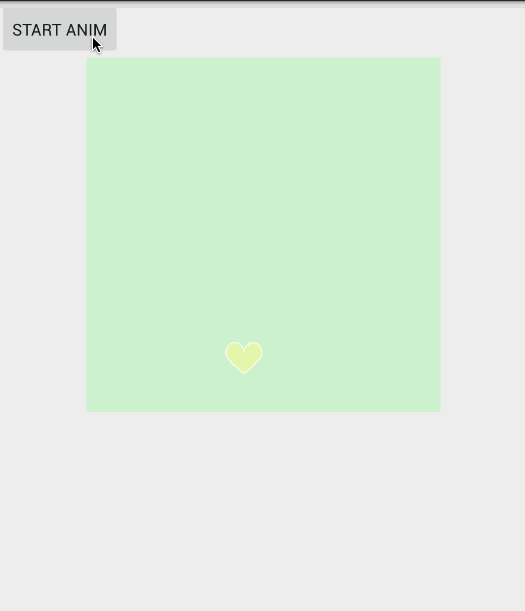
最终效果图.gif
录制的效果不太好,手机运行起来还是挺好看的.
不能说一模一样,但是也差不多了吧!~
惯例:
通过本文你将学习到什么?
- 自定义view的一些基础方法以及一些注意点
- 随机数的使用
- 插补器的使用
- 属性动画的高级用法
- 贝塞尔曲线在Android中的实现以及应用
OK,如果感兴趣,那么跟着我来看看这个效果是如何实现的吧!
仔细看看,这个效果中包含了什么细节?
1、爱心出现在底部并且水平居中
2、爱心的颜色/类型 随机
3、爱心进入时候有一个缩放的动画
4、缩放完毕后,开始变速向上移动,并且伴随alpha渐变效果
5、爱心移动的轨迹光滑,是个曲线
OK,接下去我们一个一个去实现它
1.第一步,底部,水平居中
这个我相信大家很容易想到使用RelativeLayout,对,没错,那么我们先定义一个类姑且叫FavorLayout吧,继承自RelativeLayout,并且重载构造函数,并定义一些变量.
public class FavorLayout extends RelativeLayout{
private Random random = new Random();//用于实现随机功能
private int dHeight;//爱心的高度
private int dWidth;//爱心的宽度
private int mHeight;//FavorLayout的高度
private int mWidth;//FavorLayout的宽度
public FavorLayout(Context context) {
super(context);
}
public FavorLayout(Context context, AttributeSet attrs) {
super(context, attrs);
//为了显示区域,我设置了一个背景颜色,随意
setBackgroundColor(getResources().getColor(R.color.bg));
//init里做一些初始化变量的操作
init();
}
//重写onMeasure 获取控件宽高
@Override
protected void onMeasure(int widthMeasureSpec, int heightMeasureSpec) {
super.onMeasure(widthMeasureSpec, heightMeasureSpec);
//注意!! 获取本身的宽高 需要在测量之后才有宽高
mWidth = getMeasuredWidth();
mHeight = getMeasuredHeight();
}
}
//定义完毕后我们来实现底部,水平居中:
//定义一个LayoutParams 用它来控制子view的位置
private LayoutParams lp;
//底部 并且 水平居中
lp = new LayoutParams(dWidth, dHeight);
lp.addRule(CENTER_HORIZONTAL, TRUE); //这里的TRUE 要注意 不是true
lp.addRule(ALIGN_PARENT_BOTTOM, TRUE);
//好了,之后只要给子view设置LayoutParams就可以实现了
2.接下来实现第二步,随机爱心在Android实现随机数可以使用Random类,这里我只准备了3种不同的爱心,来看看代码如何实现吧:
//首先定义 3个代表不同爱心的drawable,以及他们的和drawables private Drawable red ; private Drawable yellow ; private Drawable blue ; private Drawable[] drawables ; //接下去我们初始化: //初始化显示的图片 drawables = new Drawable[3]; red = getResources().getDrawable(R.mipmap.red); yellow = getResources().getDrawable(R.mipmap.yellow); blue = getResources().getDrawable(R.mipmap.blue); //赋值给drawables drawables[0]=red; drawables[1]=yellow; drawables[2]=blue;
这样,下次取值时候只要使用如下代码,就能随机获取到爱心了:
drawables[random.nextInt(3)]//表示0-2的随机数,注意,3是取不到的,是个开区间
3.好了随机的爱心问题搞定,接下去让我们做缩放动画吧
说到Android动画,我们以前常用Animation,它通常情况下能满足我们的需求,但是它的功能比较弱,并不是很好用.好在3.0后,强大的属性动画的出现,让动画在Android中实现起来变得非常容易.如果你还不知道属性动画怎么使用,赶紧去了解一下吧!
(以前在eoe上发过一篇帖子,很基础,ObjectAnimator的运用,有兴趣可以看下,提前说下,那是很久以前写的!)
废话不说了,那么具体怎么做呢,来看代码吧:
//我封装了一个方法 利用ObjectAnimator AnimatorSet来实现 alpha以及x,y轴的缩放功能
//target就是爱心
private AnimatorSet getEnterAnimtor(final View target) {
ObjectAnimator alpha = ObjectAnimator.ofFloat(target,View.ALPHA, 0.2f, 1f);
ObjectAnimator scaleX = ObjectAnimator.ofFloat(target,View.SCALE_X, 0.2f, 1f);
ObjectAnimator scaleY = ObjectAnimator.ofFloat(target,View.SCALE_Y, 0.2f, 1f);
AnimatorSet enter = new AnimatorSet();
enter.setDuration(500);
enter.setInterpolator(new LinearInterpolator());
enter.playTogether(alpha,scaleX, scaleY);
enter.setTarget(target);
return enter;
}
OK,缩放功能已经加了,第一个阶段也算是完成了,我们来看看效果吧:
偶,忘记说了,我们给外面的按钮设置点击事件,并且提供外部一个方法调用:
mBtnStartAnim.setOnClickListener(new View.OnClickListener() {
@Override
public void onClick(View v) {
mFavorLayout.addFavor();
}
});
public void addFavor() {
ImageView imageView = new ImageView(getContext());
//随机选一个
imageView.setImageDrawable(drawables[random.nextInt(3)]);
// 设置底部 水平居中
imageView.setLayoutParams(lp);
addView(imageView);
Log.v(TAG, "add后子view数:"+getChildCount());
Animator set = getEnterAnimtor(imageView);
set.start();
}
好了这下可以运行看看效果啦,可以看到,爱心的颜色是随机的,并且也有了缩放动画.
到此,简单的功能我们已经完成了,那么接下去就是大头了.
4.实现贝塞尔曲线效果
我们怎么让爱心按照曲线移动?而且还有随机呢?
OK,接下去就是本文的主角贝塞尔曲线登场的时刻啦,这也是我实现这个效果学到的最重要的知识.
我是看这篇文章学习了解贝塞尔曲线的,推荐一下.
简单来说,就是给定几个点,计算出一个曲线.(其实复杂得我看不懂)
简单了解贝塞尔曲线后,发现三次方贝塞尔曲线 符合我们的要求
公式:

公式.png
拿到了公式,先不要着急,我们先思考一下,明确一下它的参数是干什么的:
公式中需要四个P,P0,是我们的起点,P3是终点,P1,P2是途径的两个点
而t则是我们的一个因子,取值范围是0-1,熟悉动画的同学应该就明白,0-1,对动画的作用有多么重大!!!所以看到这个,真是笑了~~
因为需要自己实现贝塞尔,所以我想到了属性动画中的TypeEvaluator,它就是我们需要的.
好了,接下来,我们来实现吧~
//我们自定义一个BezierEvaluator 实现 TypeEvaluator
//由于我们view的移动需要控制x y 所以就传入PointF 作为参数,是不是感觉完全契合??
public class BezierEvaluator implements TypeEvaluator<PointF> {
private PointF pointF1;//途径的两个点
private PointF pointF2;
public BezierEvaluator(PointF pointF1,PointF pointF2){
this.pointF1 = pointF1;
this.pointF2 = pointF2;
}
@Override
public PointF evaluate(float time, PointF startValue,
PointF endValue) {
float timeLeft = 1.0f - time;
PointF point = new PointF();//结果
PointF point0 = (PointF)startValue;//起点
PointF point3 = (PointF)endValue;//终点
//代入公式
point.x = timeLeft * timeLeft * timeLeft * (point0.x)
+ 3 * timeLeft * timeLeft * time * (pointF1.x)
+ 3 * timeLeft * time * time * (pointF2.x)
+ time * time * time * (point3.x);
point.y = timeLeft * timeLeft * timeLeft * (point0.y)
+ 3 * timeLeft * timeLeft * time * (pointF1.y)
+ 3 * timeLeft * time * time * (pointF2.y)
+ time * time * time * (point3.y);
return point;
}
}
到这一步,只要我们传入两个PonitF就能得到一个贝塞尔曲线了.接下来我们在FavorLayout中定义获取一个贝塞尔动画的方法:
private ValueAnimator getBezierValueAnimator(View target) {
//初始化一个BezierEvaluator
BezierEvaluator evaluator = new BezierEvaluator(getPointF(2),getPointF(1));
//这里最好画个图 理解一下 传入了起点 和 终点
ValueAnimator animator = ValueAnimator.ofObject(evaluator,new PointF((mWidth-dWidth)/2,mHeight-dHeight),new PointF(random.nextInt(getWidth()),0));//随机
animator.addUpdateListener(new BezierListenr(target));
animator.setTarget(target);
animator.setDuration(3000);
return animator;
}
//这里涉及到另外一个方法:getPointF(),这个是我用来获取途径的两个点
// 这里的取值可以随意调整,调整到你希望的样子就好
/**
* 获取中间的两个 点
* @param scale
*/
private PointF getPointF(int scale) {
PointF pointF = new PointF();
pointF.x = random.nextInt((mWidth - 100));//减去100 是为了控制 x轴活动范围,看效果 随意~~
//再Y轴上 为了确保第二个点 在第一个点之上,我把Y分成了上下两半 这样动画效果好一些 也可以用其他方法
pointF.y = random.nextInt((mHeight - 100))/scale;
return pointF;
}
眼尖的你一定发现了我给动画加了一个监听,只有在回调里使用了计算的值,才能真正做到曲线运动,否则没有效果哦:
private class BezierListenr implements ValueAnimator.AnimatorUpdateListener {
private View target;
public BezierListenr(View target) {
this.target = target;
}
@Override
public void onAnimationUpdate(ValueAnimator animation) {
//这里获取到贝塞尔曲线计算出来的的x y值 赋值给view 这样就能让爱心随着曲线走啦
PointF pointF = (PointF) animation.getAnimatedValue();
target.setX(pointF.x);
target.setY(pointF.y);
// 这里偷个懒,顺便做一个alpha动画,这样alpha渐变也完成啦
target.setAlpha(1-animation.getAnimatedFraction());
}
}
好了这个方法写完,让我们来测试一下效果如何吧!
对了,需要修改一下addFavor方法
public void addFavor() {
ImageView imageView = new ImageView(getContext());
//随机选一个
imageView.setImageDrawable(drawables[random.nextInt(3)]);
imageView.setLayoutParams(lp);
addView(imageView);
Log.v(TAG, "add后子view数:"+getChildCount());
getBezierValueAnimator(imageView).start();
}
好了,点击一下,看看效果吧!!!
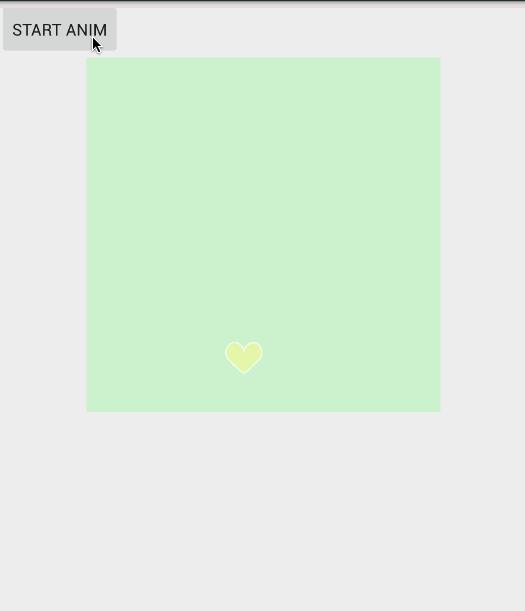
Bezier效果图.gif
怎么样?还不错吧???
缩放的效果我们做了,曲线效果也有了
那么接下去把他们连起来即可!!~
5.收尾,最终效果
5.1 实现变速
// 我为了实现 变速效果 挑选了几种插补器
private Interpolator line = new LinearInterpolator();//线性
private Interpolator acc = new AccelerateInterpolator();//加速
private Interpolator dce = new DecelerateInterpolator();//减速
private Interpolator accdec = new AccelerateDecelerateInterpolator();//先加速后减速
// 在init中初始化
private Interpolator[] interpolators ;
// 最终 init方法长这样:
private void init() {
//初始化显示的图片
drawables = new Drawable[3];
red = getResources().getDrawable(R.mipmap.red);
yellow = getResources().getDrawable(R.mipmap.yellow);
blue = getResources().getDrawable(R.mipmap.blue);
drawables[0]=red;
drawables[1]=yellow;
drawables[2]=blue;
//获取图的宽高 用于后面的计算
//注意 我这里3张图片的大小都是一样的,所以我只取了一个
dHeight = red.getIntrinsicHeight();
dWidth = red.getIntrinsicWidth();
//底部 并且 水平居中
lp = new LayoutParams(dWidth, dHeight);
lp.addRule(CENTER_HORIZONTAL, TRUE);//这里的TRUE 要注意 不是true
lp.addRule(ALIGN_PARENT_BOTTOM, TRUE);
// 初始化插补器
interpolators = new Interpolator[4];
interpolators[0] = line;
interpolators[1] = acc;
interpolators[2] = dce;
interpolators[3] = accdec;
}
5.2 合并前俩种动画,做成最终动画
private Animator getAnimator(View target){
AnimatorSet set = getEnterAnimtor(target);
ValueAnimator bezierValueAnimator = getBezierValueAnimator(target);
AnimatorSet finalSet = new AnimatorSet();
finalSet.playSequentially(set);
finalSet.playSequentially(set, bezierValueAnimator);
finalSet.setInterpolator(interpolators[random.nextInt(4)]);//实现随机变速
finalSet.setTarget(target);
return finalSet;
}
5.3 最后修改addFavor方法:
public void addFavor() {
ImageView imageView = new ImageView(getContext());
//随机选一个
imageView.setImageDrawable(drawables[random.nextInt(3)]);
imageView.setLayoutParams(lp);
addView(imageView);
Log.v(TAG, "add后子view数:"+getChildCount());
Animator set = getAnimator(imageView);
set.addListener(new AnimEndListener(imageView));
set.start();
}
在修改addFavor方法的同时我增加了一个监听,目的是为了在动画结束后,把爱心移除,不然,子view只增不减!!!!
private class AnimEndListener extends AnimatorListenerAdapter {
private View target;
public AnimEndListener(View target) {
this.target = target;
}
@Override
public void onAnimationEnd(Animator animation) {
super.onAnimationEnd(animation);
//因为不停的add 导致子view数量只增不减,所以在view动画结束后remove掉
removeView((target));
Log.v(TAG, "removeView后子view数:"+getChildCount());
}
}
以上就是实现Periscope点赞效果的全部过程,很详细,希望对大家的学习有所帮助,大家可以动手操作一下,应用到自己的项目中。

